کلمات کلیدی
. وضعیت_حساب بهکاد حساب_کاربری_در_بهکاد دانشجواین مطالب را نیز مطالعه کنید
وضعیت حساب دانشجو 1208دسترسی موقعیت مکانی به بهکاد 884
فرم های دوره کارآموزی 507
جایگاه سرور ابری در توسعه تکنولوژی و حوزه آی تی 501
اشکالی که برای بعضی از کاربران رخ می دهد 476
فرایند اجرایی کارآموزی 442
مراحل اجرای درس کارآموزی در یک نگاه 331
سوالات متداول ترم جدید 324
سراک اینده شغلی شما 287
شروع کسب و کار بدون سرمایه 286
مطلب پین شده

در این مطلب به صورت تصویری می توانید آموزش استفاده از بهکاد برای دانشجویان را مشاهده کنید برای نمایش آموزش به ادامه مطلب مراجعه کنید
ادامه مطلب
1-برای ورود به حساب از صفحه اصلی و از دکمه های مشخص شده دکمه ورود را بزنید.


1-نام کاربری برای دانشجویان شماره دانشجویی
2-رمزعبور کد ملی می باشد.
3- برای ورود دانشجویان
4- برای ورود اساتید
5- این پیام بعد از برسی اطلاعات و تایید نمایش داده می شود که برای دانشجویان ترم جدید مفید می باشد و میتوانند به صورت رایگان محل کارآموزی خود را پیدا کنند.
6-با زدن این دکمه وارد پنل کاربری خود می شوید.
7- با زدن این دکمه وارد صفحه رسمی دانشگاه خود می شوید.
توجه :دانشجویانی که در یک ترم یا دو ترم، دو واحد کارآموزی دارند با این بخش مواجه می شوند هنگام ورود به حساب که با انتخاب حساب کارآموزی 1 یا 2 می توانید وارد پنل مورد نظر شوید.

- اطلاعات کلی شما که شامل نام و نام خانوادگی ، شماره دانشجویی و کد ملی شما می باشد.
- برای ورود به حساب کارآموزی 1 این دکمه را بزنید.
- برای ورود به حساب کارآموزی 2 این دکمه را بزنید.
- برای خروج از حساب این دکمه را بزنید.
این بخش فقط برای دانشجویانی رشته هایی که دو درس کارآموزی را دارند و آن را اخذ کرده اند نمایش داده می شود.
هر حساب به صورت جدا در نظر گرفته می شود و ممکن است استاد کارآموزی هر درس متفاوت باشد و هر کدام باید حضور های کامل را داشته باشند.
در صورتی که در یک ترم هر دو واحد را احز کنید میتوانید یک محل کارآموزی را انتخاب کنید و برای هر دو حساب حضور خود را ثبت کنید.
دانشجویان در اولین ورود با این صفحه مواجه می شوند که باید اطلاعات شخصی و تماس ، محل کارآموزی و روزهای حضور خود در محل کارآموزی را وارد کنید و ثبت تغییرات را بزنید بعد از زدن دکمه ثبت تغییرات وارد پنل کاربری خود می شوید و اطلاعات شما برای کارشناس رشته خود ارسال می شود.


اگر اطلاعات خود را وارد نکنید و ثبت تغییرات را نزنید اطلاعات برای کارشناس رشته ارسال نمی شود.
صفحه اصلی پنل دانشجویان

1- برای ثبت حضور این دکمه را بزنید سپس فرم اطلاعات را تایید کنید تا حضور شما ثبت شود.
2- برای نمایش مجدد فرم وضعیت حساب که در هنگام ورود دیدید این دکمه را بزنید.
3- فرم های شما در این بخش قرار میگیرید ، برای دریافت هر فرم به این بخش مراجعه کنید.
4- گزارش کارآموزی خود را از این بخش پیگیر باشید در صورت باز شدن بخش ارسال این دکمه فعال می شود.
5- برای نمایش موقعیت مکانی فعلی شما که در بخش پایین صفحه قرار دارد این دکمه را بزنید.
6- برای نمایش اطلاعات حساب این دکمه را بزنید تا اطلاعات خود را مشاهده کنید( زمان شروع و پایان دوره کارآموزی شما دراین بخش درج می شود و شما تا زمان پایان فرصت دارید حضور های خود راثبت کنید)
7- وضعیت فعلی شما به صورت متن در این بخش نمایش داده می شود و فرم معرفی نامه شما نیز در اینجا قرار دارد.
8- وضعیت گزارش پایان دوره برای ارسال و ویرایش نیز از این بخش قابل مشاهده هست.( بعد از پرداخت مبلغ دوره hse)
9- امکان ویرایش تا قبل از تایید مدیرگروه وجود دارد بعد از ان ممکن نیست و در صورت وجود مشکل بعد از ثبت باید با پشتیبان سایت در ارتباط باشید.
10- دکمه نمایش منو و تمام صفحه کردن صفحه در این بخش وجود دارد.
11- دسترسی به سایر بخش های سایت از منوی سمت راست صفحه ممکن است.
12- برای باز کردن منو استفاده می شود.
13- اخرین اطلاعیه ها و مکان های معرفی شده توسط دانشگاه شما در این بخش نمایش داده می شود.
14-برای نمایش صفحه دانشگاه از این دکمه استفاده کنید.
15- برای خروج و ویرایش حساب روی این ایکون کلیک کنید.
ثبت حضور روزانه بعد از کلیک بر روی دکمه حضور در صفحه اصلی ، فرم زیر برای شما باز میشود
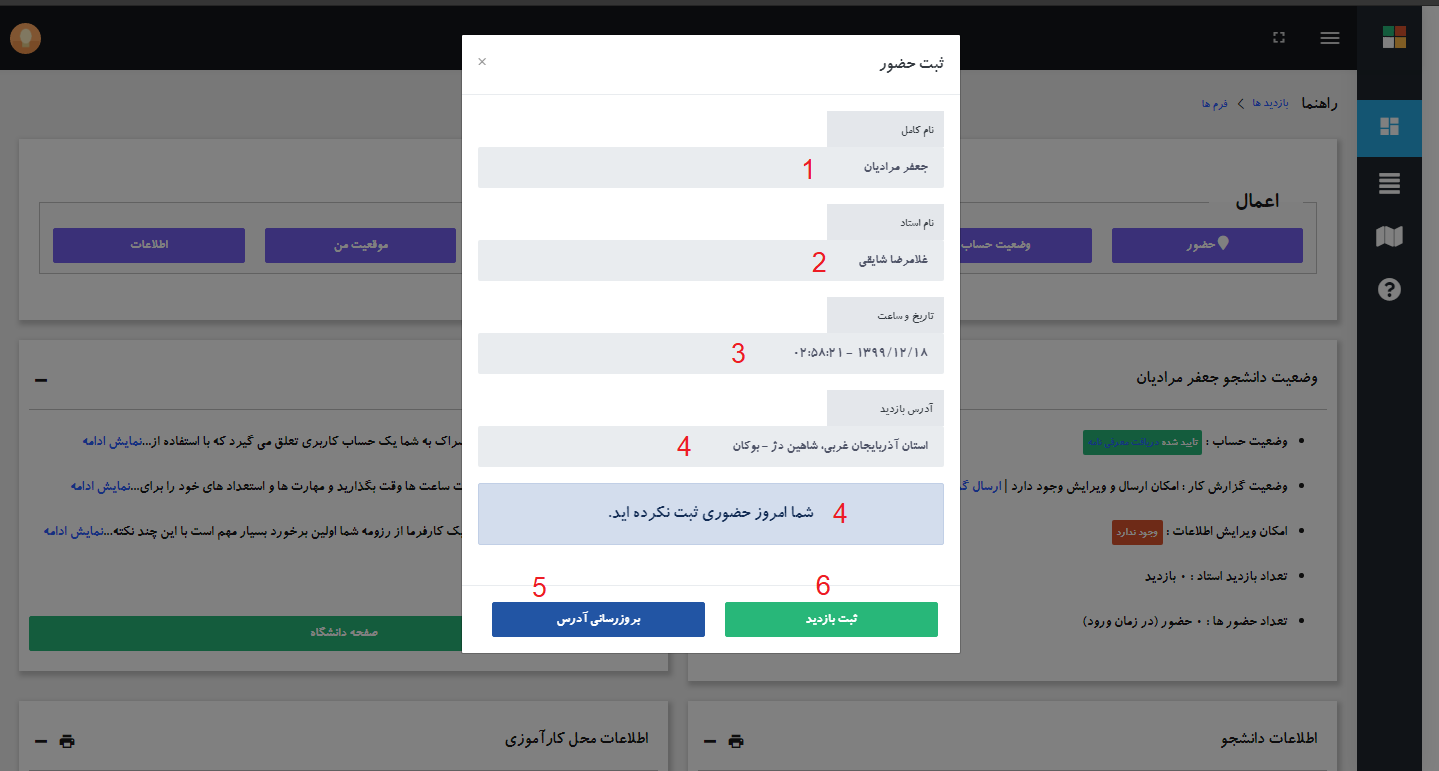
1-نام و نام خانوادگی شما
2-نام استاد مربوطه
3-تاریخ و ساعت ثبت حضور
4-آدرس حضور
4-وضعیت حضور شما در این تاریخ
5-بروزرسانی آدرس در صورت اشتباه بودن.
6-ثبت حضور شما
زمان ثبت حضور از 8 صبح تا 4 بعد از ظهر می باشد.
بعد از ثبت حضور 24 ساعت فرصت دارید گزارش روزانه خود را برای این حضور ثبت کنید.
نحوه ثبت گزارش روزانه
در این بخش لیست حضور های شما قابل مشاهده می باشد.

در صفحه اصلی بخش( حضور های روزانه شما) بعد از ثبت حضور ، به لیست ( حضور های روزانه شما) اضافه می شود
شما می توانید دکمه ثبت گزارش را بزنید تا فرم ثبت گزارش روزانه برای شما باز شود

1.متن گزارش خود را در یک پاراگراف وارد کنید.
2. دکمه ثبت گزارش را بزنید تا متن گزارش برای حضور شما ثبت شود..
در صورت فراموش کردن ثبت گزارش روزانه ، به استاد خود اطلاع دهید.
در صفحه اصلی در بخش حضور ها با زدن بر روی دکمه نمایش روی نقشه می توانید مشخصات حضور خود را بر روی نقشه مشاهده کنید.

1.برای نمایش موقعیت ثبت شده حضور روی دکمه نمایش روی نقشه کلیک کنید.
در این بخش همه حضور های شما نمایش داده می شود(اساتید و کارشناسان دانشگاه نیز حضور شما را به صورت لحظه ای بر روی نقشه مشاهده می کنند.)
ارسال گزارش پایان دوره کارآموزی بعد اتمام کارآموزی


1-در این بخش شما اطلاعات محل کارآموزی خود را وارد می کنید
2. در سایر بخش ها باید محتوای مورد نظر که در زیر کادر مطرح شده را وارد کنید (تعداد کارکتر های وارد شده باید بین 2000 تا 2500 کارکتر باشد)
3. تعداد کارکتر وارد شده.
4.ارسال محتوای گزارش کارآموزی شما برای استاد مربوطه

بعد از نمایش متن ارسال موفق گزارش کارآموزی شما به اتمام می رسد و می توانید سایر فرم ها را نیز در صفحه فرم ها دریافت کنید

فرم هایی که بعد از ارسال گزارش فعال خواهند شد.
برای مشاهده فرم ها ، توضیحات مربوطه و وضعیت فرم برای دانشجو از طریق منوی سمت راست بر روی دکمه فرم ها در لیست کلیک کنید تا به صفحه فرم ها هدایت شوید.
در صورت وجود سوال درباره پنل دانشجویان از کارشناسان پشتیبانی بپرسید در زیر لینک مطالب مفید که در هنگام کار با بهکاد به آنها شاید نیاز داشته باشید.
افزودن بهکاد به صفحه برنامه های اندروید